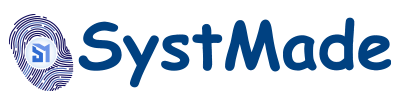We have been using Windows for decades and still the question arises in our mind that why there is no similar shortcut on Microsoft's platform. First capturing the entire screen, then pasting it into the Microsoft Paint app. This process does not seem easy by any means. After this we started exploring other ways to take screenshots. Did you know that there are many better ways to take screenshots on Windows devices? Keep in mind that this method will work only with Windows XP or newer versions of the OS. Except for the Snipping Tool which was introduced only for Windows Vista.
1. How to save a screenshot of the entire screen on a file
Here's how to store a full screen screenshot directly into a file on Windows:
1. Press the Windows button followed by Print Screen. After doing this, the screenshot will be stored in the pictures library of your computer.
2. Launch Explorer to find the screenshot. After this, click on Pictures on the left side. Now open the Screenshots folder, here you will find the screenshots.
2. How to save screenshot to clipboard
Follow these steps to easily take a screenshot:
1. Press Print Screen. This copies the screen to the clipboard.
2. Now open Emas Paint, Word or any app that can handle images.
3. Now press Ctrl + v. After this paste the screenshot on the app.
4. Now you will be able to store this file at the location of your choice.
3. How to take a screenshot of open Windows
If you want to take a screenshot of an app or window, then follow this method.
1. Open the app you want to take a screenshot of. Make sure that the app is in the foreground and not the background, that is, the page of that app is visible.
2. Now press alt + Print Screen.
3. Now open MS Paint or any app of your choice.
4. Press ctrl + v.
5. After doing this, the screenshot of the open window will be stored in Paint.
After this you will be able to store the screenshot at any place of your choice.
4. How to take a screenshot of a part of the screen
Here you will have to use Windows Snipping Tool. To take a screenshot of a specific area of the screen:
1. Open the Snipping Tool. You will find it in menu > All programs > Accessories. If you want, you can search for the app by opening the Start menu and typing its name in the search box.
2. Now click the down arrow next to New.
3. After this choose rectangular snip or free-form snip. Rectangular Snip will let you take rectangular screenshots. At the same time, with the help of free-form snip, you can create any shape on the screen. And after that you will be able to take a screenshot of that particular part.
4. After doing this, you will be able to store the screenshot in any part of the personal computer with the help of Snipping Tool.
What's interesting is that the last method lets you take a screenshot of a specific portion of the screen. This will save you a lot of time in the entire process.
This is how you can take screenshots on Windows.