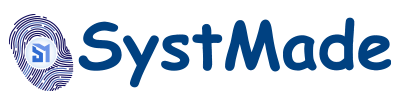While your Windows computer should be closed with a very well password or perhaps some kind Biometric protectionIt is impossible to guarantee that someone else is never going to receive it, whether a thief who is swiping your unlocked laptop with a coffee shop or wants to play a game one of his children Is, while you are doing something else.
Whatever the reason, to know how to hide by looking at files and folders, it can be really useful. These files will not be pop up during normal file browsing, and it will be difficult to find out that anyone is specially looking for them.
And you have found an alternative to ways to go about it, including features manufactured in the file explorer to third-party options.
Using Windows File Explorer
By default, the Windows File Explorer hides from looking at some files and folders. Typically, these are important system files that should not be accessed or edited. If you want you can see these files and folders:
- From any file explorer window, click on three dots in the top toolbar.
- Click Option The pop up on the menu.
- But Look Tab, enable Show hidden files, folders and drives,
- Click Ok To confirm.
To hide any file or folder:
- Right-click on the file or folder.
- choose Property From the reference menu.
- But General Tab, check hidden box.
- Click Ok To confirm.
Until the file explorer is configured to show hidden files and folders, the items you choose will not appear. This applies where any file explorer is used – so in dialogues to open files inside applications, for example.
This is a quick and easy way to protect the files and folders you do not want to see, but it is hardly the safest – whoever knows its way around the file explorer, shows it to the re -hidden files. Will be able to If you need something more comprehensive, you have to turn to a third-party equipment.
There are many third-party equipment to take from here, which do not hide your files and folders so that they are locked from the scene. If someone accesses your Windows system, they will be able to see that something is hidden, but they will not be able to get what you have locked.
The best option I have used personally is Folder lockIt is straightforward and reliable, and while a pro version you can get for $ 39.95, free version will be sufficient for most people. You get 1GB space inside your locker, and you can sync it between two devices.
During the setup process, you will be asked where you want to store your locker. It is a good idea that instead of sitting somewhere like a desktop, some subfolders should be buried deeply. You also have to specify an email address and password to get access to your digital locker.
If the folder lock is not running, your locker file will not appear in the explorer. To add files to your locker and see what you have stored in it, launch the app from the start menu and log in. By default, your locker automatically opens into the file explorer (in settings, you can change it so it is sitting on you if you want homescreen):
- To hide them, draw files and folders into your locker folder.
- Double-click on the files and folders locked to open them.
- To hide everything, click Lock On the folder lock panel.
Whenever your locker is open, it acts like any other folder in Windows. You can remove files, duplicate files, and copy and paste them in a normal way. As soon as you lock it or close the folder lock, they disappear from the scene.
The program also includes A Mystery The section, where you can collect passwords, notes and credit card information, and securely referred to them with a safety facility (essentially) to reduce digital files (essentially).
Everything has been encrypted using AES 256-bit encryption and you can return your locker to cloud storage service (such as Onadrive, Google Drive, or Dropbox) for extra peace of mind.