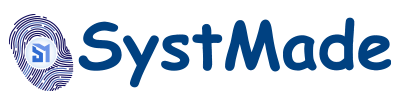When you set a new Mac, you are instructed to keep it closed with password, touch ID and / or Apple Watch Authority. But you cannot guarantee that your MACOS system will only be seen by you and alone. Maybe your children want to borrow your MacBook to play a game or you want to show a friend to a friend's photos and videos. How do you accidentally stop them from opening folders or files you want to keep private?
These are landscapes where hidden files and folders come in the game. They will not appear in the finder during regular systems browsing-and with the help of a third-party program, you can also close them behind a password.
There are some ways to hide files and folders using a tool that comes with Macos. But before you do any of these, you want to be able to see the currently hidden files. Press Shift+CMD+. (Duration) in finder. Any hidden folder and file name will fade but visible.
Then, to hide any other folder or file, you can simply add a period at the beginning of its name:
- In the finder, select the file or folder you want to hide.
- Click on the file or folder name to edit it.
- Add a period at the beginning of the name.
- Press enter And then Use dot To confirm.
Like other hidden files, the named file or folder will appear faded, but will still appear. To hide all of them, press Shift+CMD+. Again on the keyboard.
To unhynd them, you just need to change the names of files and folders again without a period, although you will need to resume the finder to see the difference. Open the terminal utility, enter the “killer finder”, and then hit enter,
You can also hide files and folders through the terminal interface if you do not want to change the name with the period. You can launch the terminal by searching it in a spotlight (CMD+Location) Or through Utilities Folder in Application In the finder.
- enter Hidden After a place.
- Draw a file or folder into the terminal window from the finder, and hit enter,
- Type Killol Finder Tap again enter To resume the finder.
Repeat steps with to unhynd a file chflags nohidden Permission. You may need Shift+CMD+. Shortcut to make the file or folder visible so that you cross it.
This is relatively quick and easy, but it's not all safe – whoever knows Shift+CMD+. Shortcut can see your hidden files. If you need a more comprehensive file-hidden option, you will need to turn to a third-party equipment.
Using third-party software
Fan Independent and really well designed, but it essentially works similar to only the terminal and finder keyboard shortcuts, though in a good interface that is easily close to the hand. It remains in the menu bar at the top of the Macos interface, and you can use it to show or hide hidden files through a simple tole switch. You can also discover hidden files, which if you are away from hidden files and where you have forgotten on your system, you can work.
If you want to lock some files and folders on Macos, they cannot be seen without a password, then Encrypto The best option I am filled. It is free to install and use, and it may not be very straightforward:
- Launch the Encrypto app.
- Draw on the file or folder you want to hide (or choose File> Open,
- Specify a password for the protection of selected data.
- Click Encrypt,
Then you will get a second encrypted file – with folders or files locked inside it – which you can save anywhere on your system. Encrypto also includes easy sharing options if you need to send these files or folders to someone else.
To bring back the data you lock, double-click the encrypted file you create. You will be indicated for the password, which then decipses the hidden files, and lets you save it wherever you want.
For additional privacy, you can create an encrypted locker of files with encrypto, then hide it using options made in a finder or terminal. Even if someone should come in a hidden package, they will not be able to get into it without a password.