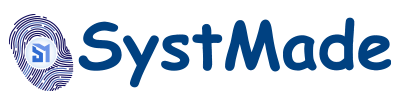You can share your laptop or desktop's Internet connection with another device via Wi-Fi, and most of the time it's easy to do. Mac users don't have any trouble because setting up Internet sharing in OS X is just a few clicks. However, this process is a bit complicated for Windows users. Even built-in options sometimes don't work due to complex setup processes and reliability issues.
Would.
Internet Sharing on Windows 7, Windows 8, or Windows 8.1
The good thing is that there are many apps available in the market that can turn your machine into a Wi-Fi hotspot. But before using it, get information about Windows built-in sharing on Microsoft's website. Let's hope your luck is better than ours. We would suggest that you ignore this process and use a third-party app, as it will generally provide a better experience.
We tested popular apps Connectify and Virtual Router Plus. Had a bad experience with Virtual Router Plus. The installed anti-virus detected it as a threat to the system, and during installation it tried to install many unwanted software. No such problem occurred with Connectify. This is a reliable app to turn your computer into a Wi-Fi hotspot.
This process requires you to use a Windows computer that has a Wi-Fi adapter (or built-in Wi-Fi). If your computer doesn't have Wi-Fi, buy one that connects via USB.
Follow these steps to make your Windows machine a Wi-Fi hotspot:
1. Download and install Connectify. The installation is very straightforward and once it's complete you just restart your computer.
2. After restarting the computer, check whether it is connected to the Internet or not. If so, run Connectify Hotspot.
3. You will be able to see two tabs in the app – Settings and Clients. In the Settings tab “Create a…” Click on Wi-Fi hotspot inside.
4. Below Internet to share you will see a drop-down menu. Expand it and select the connection you want to share. We tested this app with wired and wireless connections, it worked fine in both the circumstances.
5. You will be able to see many more options in the menu. Enter the password for Wi-Fi. Click Start Hotspot.
That's all you need to do. Now your other devices will start detecting a Wi-Fi network named Connectify-me. Enter the password and use the internet without any hassle.
![]()
Connectify is a paid app, but there is also a free version available with some less features. You can create a hotspot with the help of the free version, but the biggest drawback is that it will automatically disconnect after every 30 minutes and every time a pop-up will appear, asking you to purchase the Pro version. You have to manually re-enable the hotspot every time.
The Pro version has more features and costs $25 (Rs 1,550) for a one-year license and $40 (Rs 2,450) for a lifetime license. This version has features like unlimited hotspot uptime, custom hotspot naming, internet sharing from 3G and 4G networks (USB internet dongle) and advanced firewall controls.
Internet Sharing on OS X
This process is very easy for Mac users. In this way you can share the Mac's Internet connection.
1. Open System Preferences. After this go to sharing. Then check Internet Sharing.
2. Expand the drop-down menu after Share your connection on the right, select the connection you want to share. You can share your Internet connection via Ethernet, Wi-Fi, Bluetooth, or iPhone USB.
If you're using a wired Internet connection on an iMac, Mac Pro, or MacBook Pro, you'll usually want to choose Ethernet. If you're using an external Ethernet adapter for your MacBook Air, you'll want to choose USB Ethernet or Thunderbolt Ethernet. However, this will depend on your dongle (usually USB).
3. Below that, there is a box next to To computers using. Here you have to tickmark the box next to Wi-Fi.
4. After this, click on the Wi-Fi Options button below the box. Select Network, then enter the password in the Security Type and Password and Verify fields. We would suggest you to enter the password instead of choosing None in the security option. You can leave the channel at the default value if you don't know what you are doing. Click OK.
5. If your connection is active, you will be able to see a green icon. Apart from this, you will be able to see Internet Sharing text inside System Preferences.
![]()
That's it! You can start using another device by connecting it to the Internet.
This is how you can turn your PC or Mac into a Wi-Fi hotspot. If there is any other way to do this, let us know through the comment box.