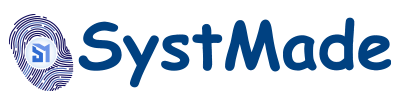Resetting the wireless router becomes a compulsion. If you are also stuck in such a situation, then through these tips you can recover the Wi-Fi password.
One important thing to note is that this is not a guide to hack any Wi-Fi network. Hacking is illegal and doing so can get you into more trouble than expected. Using the tips below, you can recover your Wi-Fi password only when one of your devices is connected to that network. If you have forgotten the password of your Wi-Fi network, use these tips.
Windows
In this way, you will find many apps on the internet, which claim that with their help you can recover Wi-Fi password, but no app is required for Windows computer. Even if you don't have administrator access to your PC, you can still know your Wi-Fi password by following these tips. One thing to keep in mind is that this method will work only when the security is set to Personal. If you're connected to an enterprise network, or are using office Wi-Fi, you won't know the password.
1. Have a computer connected to a Wi-Fi network. Then Start > Control Panel > Network and Sharing Center Go to. You are on a Windows 8 computer. Windows key + C You can tap, then click on search and Network and Sharing Center Search.
2. Click Change adapter settings in the left sidebar.
3. Right-click on the Wi-Fi network you are using. Then click on status.
4. Click on Wireless Properties.
5. Click on the Security tab.
6. Now you will be able to see the Wi-Fi network name and hidden password. By checking Show Characters your saved passwords will be visible.
![]()
There is another way to find the password. This is possible by installing and using third-party apps on the computer. For this follow the suggestions given below:
1. WiFi Password Revealer Download and install it. The installer will suggest you to install Skype and AVG TuneUp, we suggest you uncheck these during installation.
2. After the installation is finished, run this program.
3. Now you will be able to see all the Wi-Fi networks and also their passwords. You don't have to do anything else except run this program.
Mac
How to retrieve Wi-Fi passwords saved on Mac Keychain Access Can find through the app. This has to be done for this.
1. Applications/Utilities got into.
2. Keychain Access Open. top left Keychains Listed within System key chain got into.
3. Search for the Wi-Fi network whose password you are trying to find by typing the name of the network (SSID) in the search box in the top right corner. Or you can also search for it manually in the list.
4. After the search results appear, double click on the network name. After this click on the option of show password.
5. When asked, provide the user account password and after that you will be able to see the saved password.
![]()
through router
If you don't have a Windows or Mac computer with Wi-Fi passwords saved, or you're trying to access your Wi-Fi passwords via your phone or tablet, you can find your saved passwords through your router. Obviously this will work only when you are connected to the router's network. Remember that you can also connect the router via Ethernet cable. Tablets and mobile phones as long as there is Wi-Fi
If you are not connected to the network, you cannot know the password.
These steps may be slightly different for each router. If you tamper with the wrong settings the entire network will come down. So proceed at your own risk.
1. First of all, open the browser and go to the local address of the router. Usually this is http://192.168.1.1, although the URL also depends on the brand of the router, so check manually or check the official website to know the correct address.
2. Enter username and password. And this will also be different for different companies. You can also change the password and should do so. However, by default in the routers provided by MTNL and Airtel, the username and password is admin. Whereas in other routers the default password is password. If this combination does not work, you will have to contact your router manufacturer or Internet service provider.
3. Click Internet, then Wireless. In some routers, the wireless option is available on the main screen itself. In this section you will be able to see the Security Type (WEP, WPA) and Key. In some routers, all these options are under the Security tab.
The password of the Wi-Fi network is available in the box next to the key field. And on many routers it is available in plain text, so you have to note it down.
![]()
If all the solutions don't work…
If none of the above works, you may need to reset the router. Do not do this unless you are unable to connect any devices to the network. Resetting the router is a last resort, as you'll need to setup the entire network again to restore your Internet connection. If you do not know about this then we would suggest that you contact your internet service provider.
We can't give you an exact guide for this, as it varies depending on the router manufacturer. Before doing this, you should check the user manual of your router. Every router has a reset switch. Some routers have a very small button, while others have this button hidden in a small hole (it can be pressed with a paper clip). To reset the router, this switch has to be pressed for some time. You will know that it has been reset by the flashing lights on the router.
After this is done, wait for the router to restart and then setup the network. The steps to follow in this process will depend on your internet service provider, so we suggested you contact the service provider to reset the router.
You can recover saved Wi-Fi password in this way. If you also know any other method, then let us know through the comment box below.