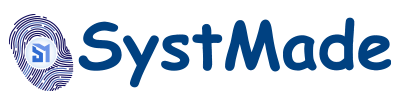Creating restore points in Windows is essential for protecting your PC against unwanted changes, system crashes, or errors. This guide will show you how to create a restore point, especially if you’re using tools like Systmade Total Security Antivirus or Systmade Internet Security to keep your system safe.

What is a Restore Point?
A restore point is a saved state of your system that allows you to revert to the previous settings if something happened wrong after updates or installations. This is very helpful when combined with security software like Systmade Antivirus, ensuring both system and data safety.
Why Create a Restore Point with Systmade Antivirus?
- Protect against system instability: Systmade Total Security Antivirus works seamlessly with restore points to ensure any malware or risky changes can be easily undone.
- Revert harmful changes: If you install new software or run updates that cause problems, a restore point allows you to revert your system without losing personal files.
- Increased security: Using Systmade Internet Security with restore points ensures maximum protection, even after system rollbacks.
When to Create Restore Points?
- Before installing new software or updates, especially large Windows updates.
- After performing a full scan with Systmade Total Security Antivirus.
- Prior to making system tweaks or changing key settings.
How to Create a Restore Point?
Ensure protection is enabled for your Windows drive (usually C:)
Step 1: Enable System Protection
Open Control Panel > System and Security > System
Click System Protection on the left
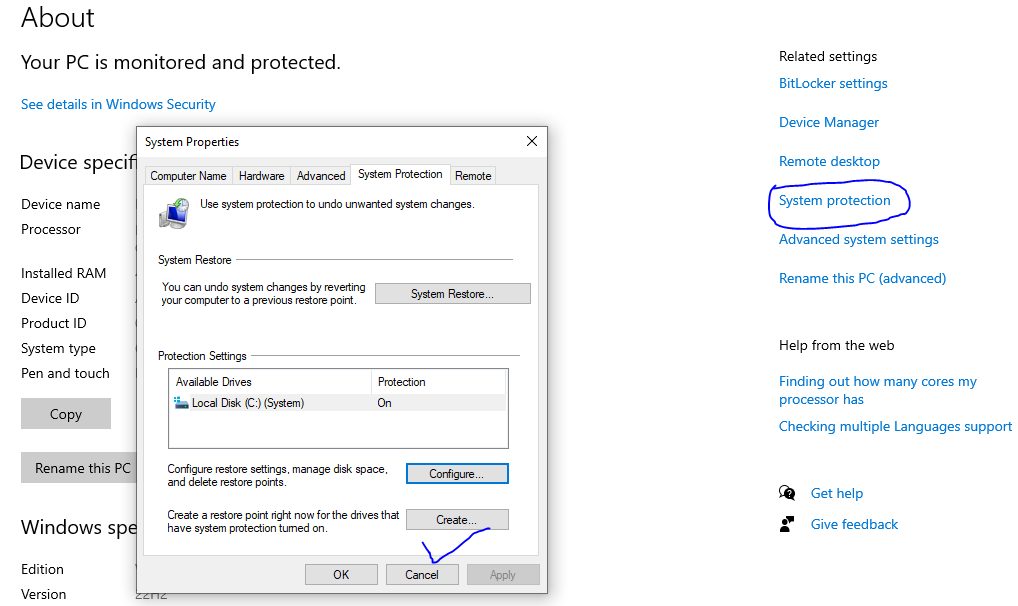
Step 2: Create a Restore Point
Click Create in the System Protection tab.
Name the restore point (e.g., “Before Antivirus Install” or “Pre-Update”).
Confirm and wait for Windows to create the restore point.
6. Automatic Restore Points & Systmade Protection
Windows automatically creates restore points before big updates. Check and 5. Restoring Your System with Systmade Antivirus Support
If a new program or update causes issues, restore your system without worrying about viruses.
- Open Control Panel > System > System Protection.
- Click System Restore and choose a restore point created before the issue.
- Complete the restore, and run a full scan with Systmade Internet Security to ensure no lingering threats remain.
manage these to ensure they are aligned with your Systmade Antivirus schedules for total protection.
7. Deleting Old Restore Points for Space Efficiency
As restore points take up space, deleting older points can free up room:
Click Configure and delete older restore points while keeping the most recent ones that sync with your Systmade Total Security scans.
Open System Protection settings.
Restore points are a key part of ensuring your system’s security and performance. When paired with Systmade Total Security Antivirus or Systmade Internet Security, you can rest assured that both system safety and data integrity are maintained, even after critical changes. Create restore points regularly for best results, and stay protected with Systmade Antivirus.
Create a Restore Point in Windows FAQ
How do I create a restore point in Windows 10/11?
Open Control Panel > System and Security > System.
Click System Protection from the left menu.
In the System Protection tab, click Create.
Name the restore point and confirm. Windows will create it, usually within a few minutes.
Installing new software or updates may cause compatibility issues or errors. A restore point allows you to revert your system to its previous state if anything goes wrong, preventing larger system failures.
A restore point saves the state of your system files and settings. If your system encounters issues after an update or software installation, you can revert to this earlier state without losing personal data.
Go to Control Panel > System and Security > System, click System Protection, and select your drive (usually C:).
Click Configure to turn system protection on or off and manage disk space usage for restore points.
Yes, restoring your system to a previous restore point only affects system settings, drivers, and applications. Your personal files (e.g., documents, photos) remain intact.
It’s good practice to create restore points before major updates, software installations, or system changes. Additionally, Windows often creates restore points automatically before important changes.
Yes, Windows automatically generates restore points before significant updates like Windows feature updates or large software installations, as long as system protection is enabled.
Go to System Protection, select your drive, click Configure, and use the option to delete older restore points. You can also set limits for how much disk space restore points use.
System restore can help revert your system to a pre-infection state, but it’s not a guaranteed fix for viruses or malware. Running a full scan with antivirus software like Systmade Antivirus after restoring is essential to ensure any remaining threats are removed.
A system restore reverts system files, drivers, and settings to a previous state, but it doesn’t back up personal files or software. A full backup includes everything: system files, settings, applications, and personal data, making it a more comprehensive solution for recovery.