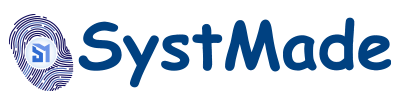How to Install Systmade Step by Step
Systmade Antivirus is a trusted name in providing robust protection against cyber threats for Windows desktops and PCs. Proper installation is essential to ensure your device remains safeguarded from viruses, malware, and phishing attacks. Follow our detailed step-by-step guide to install Systmade software seamlessly and optimize your system’s security.
Step 1: Download the Systmade Installation File
- Visit the Official Website: Open your browser and navigate to the official Systmade website or the authorized platform where you purchased the product.
- Log in to Your Account: Use your registered email and password to log in to your account.
- Locate Your Product: Under the “My Products” section, find the Systmade version you purchased—either Systmade Total Security or Systmade Internet Security.
- Download the Installation File: Click the “Download” button to initiate the download. Ensure that you save the file to an easily accessible location, such as the Desktop or Downloads folder.
Step 2: Prepare for Installation
- Check System Requirements: Ensure your device meets the minimum requirements for Systmade. These are typically mentioned on the download page.
- Operating System: Windows 10 or later.
- RAM: 2GB or more.
- Hard Disk Space: 1GB of free space.
- Uninstall Conflicting Software: Remove any existing antivirus programs to prevent conflicts during installation.
- Open the Control Panel and select “Uninstall a Program.”
- Choose the software and click “Uninstall.”
- Disable Windows Defender Temporarily: If enabled, disable Windows Defender to avoid interruptions.
- Go to Settings > Update & Security > Windows Security.
- Select “Virus & Threat Protection” and turn off real-time protection.
Step 3: Run the Installer
- Locate the Downloaded File: Navigate to the folder where the installation file was saved.
- Run the File: Double-click the file to launch the installation wizard. If prompted by the User Account Control (UAC), click “Yes” to allow the process.
- Select Your Language: Choose your preferred language from the dropdown menu and click “Next.”
- Accept the License Agreement: Read the terms and conditions thoroughly. Check the box to accept and click “Next.”
Step 4: Choose Installation Preferences
- Select Installation Path: By default, Systmade installs in the “C:\Program Files” directory. You can customize this location if necessary.
- Choose Features: Depending on your version (Total Security or Internet Security), select additional features such as parental controls or advanced firewalls.
- Enable Automatic Updates: Ensure that automatic updates are enabled to keep your antivirus software up-to-date with the latest virus definitions.

Step 5: Complete the Installation
- Begin Installation: Click the “Install” button to start the process. This may take a few minutes.
- Wait for Completion: A progress bar will indicate the status of the installation. Avoid running other applications during this time to ensure a smooth setup.
- Restart Your Computer: Once installation is complete, restart your device to activate all components.
Step 6: Activate Systmade Antivirus
- Launch the Software: Open Systmade from the Start Menu or Desktop shortcut.
- Enter Your Activation Key: Locate the activation key provided during purchase. Enter it into the activation field and click “Activate.”
- Verify Activation: Once activated, the software will display your subscription details, including the validity period.
Step 7: Configure Settings for Optimal Protection
- Run an Initial Scan: Perform a full system scan to detect and eliminate existing threats.
- Open the dashboard and select “Full Scan.”
- Wait for the scan to complete, and follow the prompts to remove threats.
- Set Up Scheduled Scans: Automate regular scans to ensure ongoing protection.
- Go to Settings > Scan Schedule.
- Select the frequency (daily, weekly, etc.) and preferred time.
- Enable Real-Time Protection: Ensure real-time protection is active to guard against threats as they arise.
- Customize Notifications: Adjust notification settings to receive alerts without unnecessary interruptions.
Step 8: Update Your Antivirus Regularly
- Check for Updates: Systmade periodically releases updates to improve performance and security.
- Go to Settings > Update.
- Click “Check for Updates” and install available patches.
- Enable Auto-Updates: Allow the software to download updates automatically to ensure you always have the latest protection.
Step 9: Utilize Additional Features
- Parental Controls: If included, configure parental controls to restrict access to inappropriate content.
- Secure Online Banking: Use the dedicated safe banking mode for online transactions.
- Firewall Settings: Customize the firewall to allow or block specific applications and connections.
Troubleshooting Common Issues
- Installation Errors: Ensure you have administrative privileges and sufficient disk space.
- Activation Problems: Double-check your activation key and internet connection.
- Compatibility Issues: Verify that your operating system meets the software requirements.