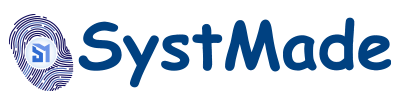Enhancing Security with Systmade Antivirus for Your Gaming PC
Optimizing your Windows 10 or 11 PC for gaming is necessary not just for performance, but also for maintaining security. With Systmade Antivirus, you can safeguard your system while ensuring you get the most out of your gaming experience. Here’s a step-by-step guide to help you enhance both performance and security.
Step 1: Update Your PC Drivers
Keeping your drivers updated is essential for peak gaming performance.
Update Graphics Drivers: Find your display adapters, right-click your graphics card, and select Update Driver.
Open Device Manager: Search for it in the Start menu.
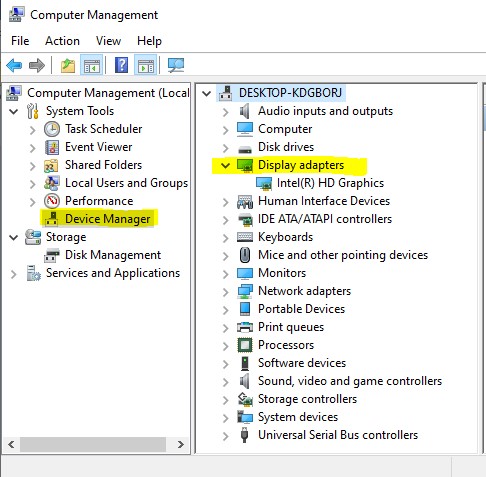
Check Other Drivers: Repeat this for critical components like network adapters and sound devices. You can also visit the manufacturer’s website (NVIDIA, AMD, Intel) for the latest drivers that can further enhance your gaming experience.
Step 2: Disable Background Apps to save CPU, RAM and bandwidth
Background applications can drain CPU, RAM, and bandwidth.
To Manage the Background Apps: Go to Computer Settings > Privacy > Background apps and turn off unnecessary apps.
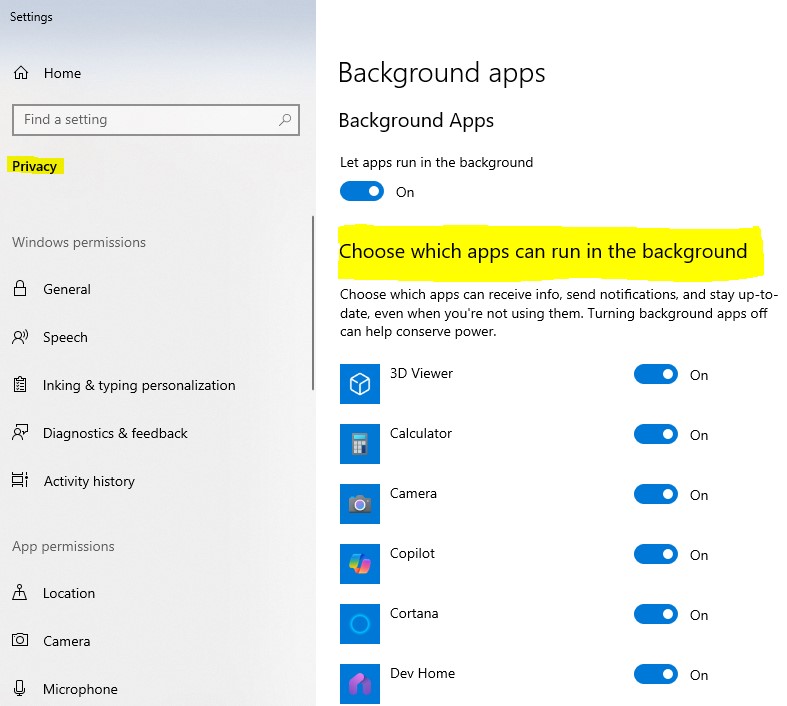
- Disable Start-up Apps: Press Ctrl + Shift + Esc to open Task Manager, navigate to the Start-up tab, and disable apps that aren’t essential.
Step 3: Adjust Windows Settings for Performance
From the system settings you can significantly enhance Computer performance.
- Access System Properties: Right-click This PC > Properties > Advanced system settings.
- Performance Settings: Under the Performance section, click Settings and select Adjust for best performance to disable visual effects.
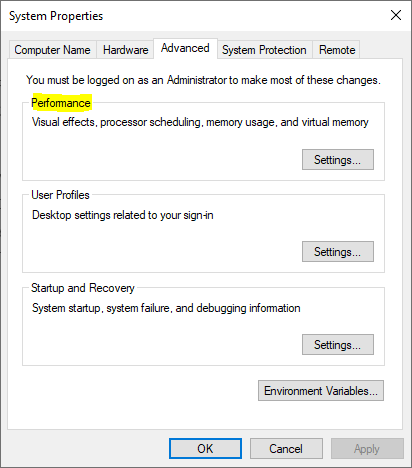
Step 4: Use Game Mode
Windows has a built-in Game Mode that optimizes system resources.
To Activate Game Mode on your PC : Go to Settings > Gaming > Game Mode and ensure it’s turned ON to allocate more resources to your games.
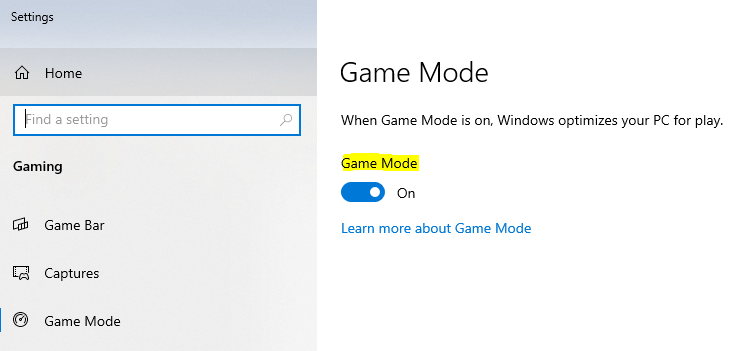
Step 5: Optimize Power Settings
Setting your power options to high performance can improve computer performance
To change the Power Settings: Go to Settings > System > Power & sleep > Additional power settings and select High performance or Ultimate Performance to ensure maximum power usage for gaming.
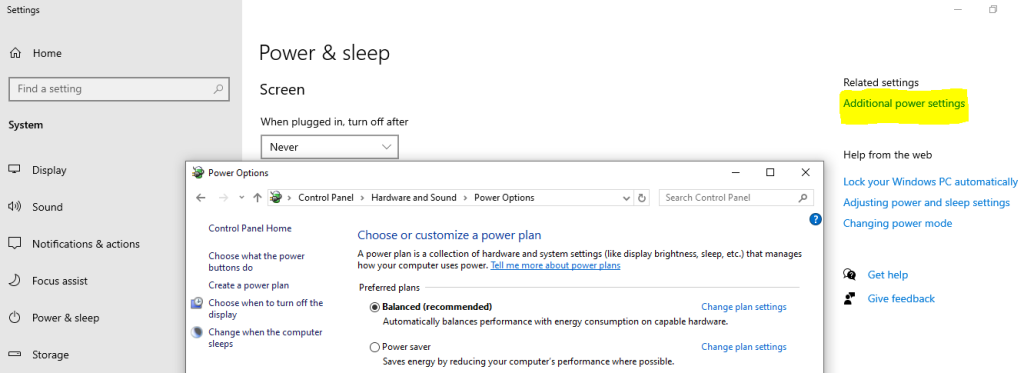
Step 6: Use Systmade Antivirus for Security and Performance
A resource-efficient antivirus is key for gamers.
Run a Full System Scan: Ensure your system is malware-free by running a full scan. Open Systmade Antivirus, navigate to the Scan section, and select Full Scan.
Install Systmade Antivirus: If you haven’t done already, download and install it from the official website.
Enable Gaming Mode: Activate the gaming mode feature in Systmade Antivirus, which minimizes scans
and notifications while you game.
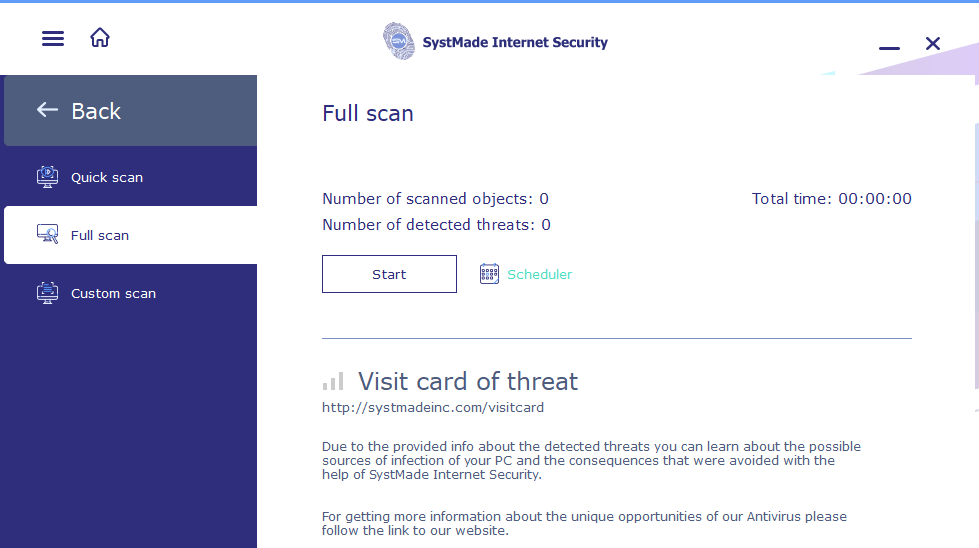
Keep it Updated: Regular updates will ensure optimal protection without impacting your gaming performance.

Step 7: Defragment and Clean Your Drives
A well-maintained hard drive can improve load times.
Use Disk Clean-up: Search for Disk Clean-up, select your drive, and check the boxes for items you wish to delete to free up space.
Optimize Your Hard Drive: Search for Defragment and Optimize Drives in the Start menu, select your hard drive (not necessary for SSDs), and click Optimize.
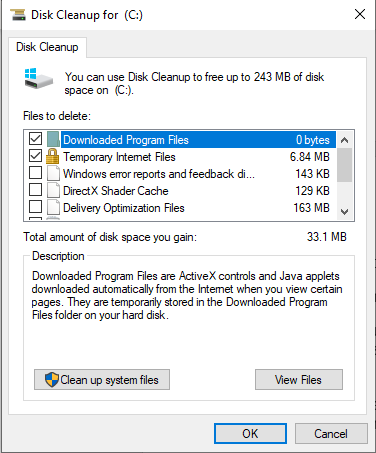
Step 8: Adjust In-Game Settings
Fine-tuning your in-game settings can help maximize performance.
- Lower Graphics Settings: Adjust shadows, textures, and anti-aliasing to improve FPS. Many games offer pre-set options—try “Medium” or “Low” for smoother performance.
Step 9: Boost Internet Connection for Online Games
A stable internet connection is vital for online gaming.
Limit Bandwidth Usage: Make sure other devices aren’t using too much bandwidth by disabling auto-updates and downloads on them.
Use Ethernet: Choose wired connection for stability over Wi-Fi.