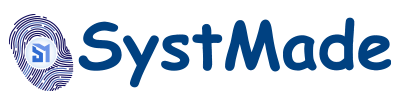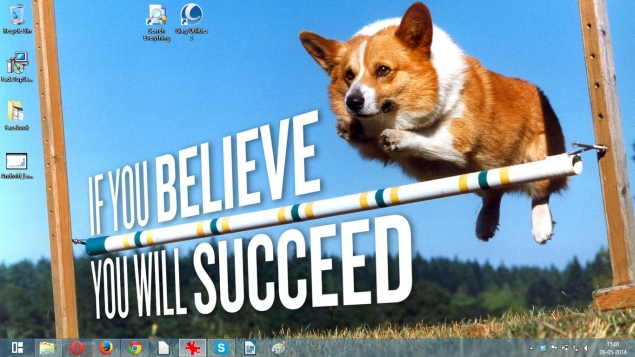How to take screenshot in Microsoft Windows
1. first made on keyboard Print Screen Or PrntScr Press the button.
2. then ms paint (MS Paint) Open the app and press ctrl+V.
If you want more commands over your screenshots, we recommend using IrfanView (IrfanView) download. After installing it, follow the tips given below and capture screenshots.
1. First, press C, then choose the type of screenshot you want. You can choose between fullscreen capture or a multimonitor setup to capture a specific monitor, a foreground window, or a specific area of the screen. If you want a screenshot of a specific part of a page or image, then you should use the fifth option. (Custom rectangle/region capture) Should choose.
2. First click, then move your mouse to select the area you want to screenshot. Click again to save the screenshot or press Esc to cancel this action.
![]()
How to take screenshot in Mac
1. If you want a screenshot of the entire screen area, cmd + shift + 3 Press.
2. If you want to take a screenshot of a specific part of the screen, cmd + shift + 4 Press. After this, click and drag the cursor so that the part of the image you want can be selected. Click once again to save the screenshot to the desktop.
browser addon
Very few webpages fit in your browser window. You often have to scroll down to view the entire content of a webpage. Sometimes it happens that you are on an interesting webpage and want its screenshot. In such a situation, the above methods will not prove to be completely effective, because you will be able to take a screenshot of only that part which is visible in the browser window. You can use the Chrome extension Awesome Screenshot to capture a screenshot of an entire webpage. It is also available on Firefox, Opera and Safari.
1. Once you've installed this extension, click on the camera icon on the right side of the browser.
2. Then select “Capture entire page” (or press ctrl + shift + E).
3. This extension will open the saved screenshot in a new tab. Here you can edit the screenshot, such as cropping, adding text, or highlighting important parts of the page. All this will be possible through the tools below the address bar.
![]()
4. Once editing is complete, press the “Done” button on the right side of the tools. Now while saving the screenshot, you will be able to see many options on the right side of the page (such as local save or Google Drive). Choose the option as per your wish and then your screenshot is ready.